كيف تستعيد بياناتك من قرصك الصلب التالف
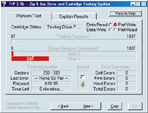
|
إذا أصاب قرصك الصلب كارثة أدت إلى
تعذر قراءة محتوياته و بالتالى أصبحت بياناتك الثمينة الموجودة
عليه فى خطر, فماذا تفعل لإنقاذ تلك البيانات واستعادتها من
القرص الصلب التالف?
فى هذا المقال سنتعرف على عدة طرق التى يمكنك اتباعها لمواجهة
كوارث الأقراص الصلبة.
إذا حدث انهيار للقرص الصلب بجهازك فأفضل طريقة لإنقاذ
بياناتك أن تكون لديك نسخ احتياطية من تلك البيانات على أقراص
مرنة أو أقراص Zip أو أقراص مدمجة, و تذكر دائما أن النسخ
الاحتياطية هي خيار استراتيجي لحماية بياناتك و وجودها يجنبك
مجرد التفكير في مشكلات الأقراص الصلبة أو حتى قراءة هذا المقال,
على أية حال اتبع التعليمات التالية أولا:
1- تأكد من الاحتفاظ بأكثر من نسخة من أي شيء مهم
المستندات و الملفات الهامة الموجودة على القرص الصلب بجهازك
يجب أن تحتفظ بنسخة منها ويتم تحديثها بشكل دوري على أي وسيط
تخزيني آخر مثل الأقراص المرنة أو أقراص Zip أو الأقراص المدمجة.
ومن المفضل الاحتفاظ بنسختين, ولا تحتفظ بنسخ احتياطية من ملفاتك
على نفس القرص الصلب الموجود بجهازك, فلن تستفيد شيئا من وجود
نسختين على نفس القرص لأنه إذا حدث انهيار ستفقد النسختين معا.
2- الأقراص المرنة و أقراص Zip شديدة الحساسية للمغناطيسية
الأقراص المرنة و أقراص Zip مثلها مثل أي وسيط تخزين مغناطيسي
شديدة الحساسية للمغناطيسية, لذا تأكد من حفظ تلك الأقراص داخل
علب مضادة للمغناطيسية و التي يمكنك شراؤها بسعر زهيد من أي متجر
لبيع أجهزة الكمبيوتر وملحقاتها, وتأكد من وضع تلك الأقراص بعيدا
عن المصادر الكهرومغناطيسية مثل شاشات الكمبيوتر و السماعات وما
إلى ذلك, وإذا كنت مضطرا إلى حمل تلك الأقراص معك من مكان إلى
آخر فمن المفضل أن تحتفظ بنسخة أخرى من بياناتك تبقى ثابتة في
محل عملك أو منزلك.
3- تعامل مع الأقراص المدمجة بعناية
الأقراص المدمجة سهلة الخدش, وأي خدش يصيب أحد وجهي القرص
المدمج قد يؤدي إلى إتلافه و بالتالي لن تستطيع قراءة محتوياته,
لذا حافظ على أقراصك المدمجة و تأكد من وضعها داخل علبتها بشكل
دائم و في مكان بعيد عن الأتربة ولا تحاول الكتابة عليها بأقلام
ذات سن حادة.
4- تأكد من إغلاق جهازك بشكل سليم
الطريقة الوحيدة لإغلاق جهازك بشكل سليم هى اختيار البند Shut
Down من قائمة Start في ويندوز, وإغلاقه بأية طريقة أخرى مثل نزع
مكبس الكهرباء أو إغلاقه من مفتاح التشغيل قد يؤدي إلى إتلاف
البيانات الموجودة على القرص الصلب.
5- تذكر أن الأقراص المرنة و أقراص Zip لن تعيش إلى الأبد
الأقراص المرنة وأقراص Zip قد تبقى سليمة لعدة سنوات دون أن
تتلف, و لكنها لن تعيش إلى الأبد خصوصا إذا كنت تقوم باستخدام
القرص ثم حذف محتوياته ثم استخدامه مرة أخرى بشكل متكرر, لذا قبل
أن تستخدم قرصا من أقراص Zip من الأفضل فحصه ببرنامج Trouble In
Paradise والذى يمكنك الحصول عليه مجانا من موقع الشركة المنتجة
له على الويب (www.grc.com) ويستطيع البرنامج تحذيرك من الأقراص
التي على وشك التلف (انظر الشكل رقم 1).
|
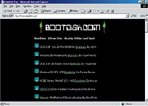
|
6- لا تستخدم طريقة غير قياسية
لتهيئة الأقراص التي تحوي بياناتك
هناك العديد من البرامج التي توفر لك إمكانية تهيئة Format
الأقراص المرنة بحجم أكبر من الحجم القياسي (1.44 ميجابايت) مثل
البرامج التي توفر لك تهيئة الأقراص لتصل إلى 1.68 أو 1.72
ميجابايت, والأقراص التي يتم تهيئتها بمثل هذه البرامج تكون
سريعة التلف لذا لا تعتمد عليها في حفظ بياناتك الهامة.
7- ادفع أكثر لحماية بياناتك
هناك العديد من أنواع الأقراص المرنة والمدمجة المجهولة التي
تباع بالأسواق وبعضها يباع بأسعار زهيدة جدا, و لكن تذكر أن
بياناتك الهامة تستحق أن تضحي ببضعة جنيهات أكثر لحمايتها, لذا
تتبع دائما شراء الأقراص المرنة والمدمجة التي تنتجها شركات
معروفة.
نظام ويندوز لا يمكنه العمل
هناك مجموعة من العمليات المتتالية التي تحدث عند بدء تشغيل
جهازك, فعندما تقوم بتشغيل الجهاز و يتم التعرف على القرص الصلب
يتم أولا قراءة برنامج صغير في "مسجل بيانات التحميل الرئيسي
"Master Boot Recordس أو MBR فى القرص الصلب الذي يشير إلى الملف
io.sys الذي يعتبر نواة نظام MS-DOS و الذي يحتاج إلى الملف
Msdos.sys المحتوى على العديد من الإعدادات الأساسية اللازمة
لتشغيل نظام ويندوز, وفي الواقع أن هذه الملفات الثلاثة ضرورية
لإتمام عملية بدء التشغيل من ناحية وجودهم و ترتيبهم المنطقي
ومحتوياتهم أيضا, فإذا حدث انهيار للقرص الصلب أو قام برنامج ما
بتغيير أي شيء متعلق بهم فمعنى ذلك أن لديك مشكلة حقيقية في
تشغيل جهازك بصورة طبيعية, و لكن طالما لديك بديل آخر غير القرص
الصلب لبدء تشغيل جهازك فيمكنك استخدامه في تصحيح هذه المشكلة.
القرص المدمج الذي يأتى عليه نظام ويندوز (بداية من Windows
98 الإصدار الثاني وما تلاه) أصبح بإمكانه أن يبدأ تشغيل جهازك
إذا كان "البيوس" BIOS في الجهاز يدعم إمكانية بدء التشغيل من
محرك الأقراص المدمجة.
بخلاف القرص المدمج الذي يأتي عليه نظام ويندوز يمكنك إعداد
قرص بدء التشغيل Startup Disk, و ذلك من خلال >لوحة
التحكم< Control Panel ثم اختيار الرمز "إضافة/ إزالة البرامج
Add Remove Programs ثم "قرص بدء التشغيل" Startup Disk ثم النقر
فوق الزر "إنشاء القرص" Create Disk, و بعد الانتهاء من إعداد
القرص تأكد من وجود ثلاثة ملفات هامة على هذا القرص هي fdisk.exe
وsys.com و attrib.exe, فإذا لم تجد تلك الملفات على قرص بدء
التشغيل فقم بنسخها من القرص الصلب بجهازك إلى القرص المرن,
وستجدها داخل المجلد C:\Windows\Command.
وتحسبا للكوارث, من الأفضل أن يكون على قرص بدء التشغيل
برنامجان آخران هما برنامج TestDisk و الذي يمكنك الحصول عليه
مجانا من الموقع التالى على الويب
(www.esiea.fr/public_html/Christophe.GRENIER/testdisk.html)
وبرنامج MBRwork والذي يمكنك الحصول عليه مجانا أيضا من الموقع
التالي على الويب (www.terabyteunlimited.com/utilities.html), و
بعد إنزال البرنامجين قم بنسخ الملفين testdisk.exe و Cwsdpmi
وهما المكونان لبرنامج TestDisk و ملف mbrwork.exe إلى قرص بدء
التشغيل.
إذا كانت الكارثة قد حدثت بالفعل و لم يكن لديك قرص بدء
التشغيل فيمكنك إعداده من على جهاز صديق أو زميل لك في العمل, أو
يمكنك إنزاله من خلال الموقع التالي على الويب (www.bootdisk.com
انظر الشكل رقم 2), حيث يمكنك إنزال النسخة التي تناسب الإصدارة
التي تستخدمها من نظام ويندوز, احتفظ الآن بهذا القرص لأنك
ستحتاجه في الحلول التي سنوردها في السطور التالية:
|
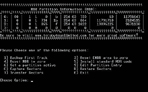
|
رسالة Operating System Missing
or Not Found
هذه الرسالة تعبر عن وجود مشكلة وإن كانت هي الأسهل ضمن جملة
المشكلات التي قد تواجهك و تمنعك من الوصول إلى بياناتك الثمينة,
فغالبا تحدث هذه المشكلة بسبب تلف في جزء من الكود الموجود في
MBR ولحل هذه المشكلة قم بإعادة تشغيل جهازك باستخدام قرص بدء
التشغيل ثم اكتب الأمر التالي:
fdisk/mbr
ثم أضغط مفتاح Enter, ولعلك تشعر بالدهشة لاستخدامنا هذا
الأمر فالجميع يعرف برنامج Fdisk على أنه البرنامج الذي يستخدم
في إجراء عملية تقسيم القرص الصلب إلى عدد من الأقسام و لكن
القليل منا يعرف أن Fdisk بإمكانه -باستخدام الأمر السابق- تحميل
الكود القياسي الخاص بمايكروسوفت و المفترض وجوده في MBR و
بالتالي تصحيح أي تلف في هذا الكود.
بعد تنفيذ الأمر السابق اكتب dir c: فإذا ظهرت لك محتويات
القرص الصلب بجهازك, فمعنى ذلك أن مشكلتك قد انتهت, قم الآن
بإخراج قرص بدء التشغيل من محرك الأقراص المرنة و أعد تشغيل
جهازك, أما إذا لم يحدث ذلك, فمعنى هذا أنه قد حان الوقت
لاستخدام برنامجي TestDisk و MBRwork اللذين قمنا بوضعهما على
قرص بدء التشغيل.
برنامج MBRwork هو الأسهل بين البرنامجين (انظر الشكل رقم 3),
قم بتشغيل البرنامج من خلال قرص بدء
التشغيل.
|
وإذا كان لديك أكثر من قرص صلب
فاستخدم الخيار (7) لتحديد القرص الصلب الذي توجد به المشكلة, ثم
الخيار (1) لإعداد نسخة احتياطية من المسار Track الأول بالقرص
الصلب, ثم الخيار(4) لمسح محتويات MBR و الخيار (3) لمسح محتويات
EMBR, ليظهر لك خيار جديد هو الخيار (A Recover MS Partitions),
قم بتحديد هذا الخيار ثم الخيار (5) لتحميل كود MBR الخاص
بمايكروسوفت, بعد ذلك أعد تشغيل جهازك و من المفترض أن يعود الآن
للعمل بشكل طبيعي.
أما برنامج TestDisk فليس سهل الاستخدام, وبخلاف MBRwork
يستطيع TestDisk التعرف على الأقسام Partitions التي أنشئت
بأنظمة تشغيل أخرى غير أنظمة ويندوز (انظر الشكل رقم 4), كما
يوفر لك أيضا إمكانية تعديل إعدادات القرص الصلب بنفسك و هي
الخاصية التي تجعله من أقوى البرامج في هذا المضمار وتجعله
الأخطر أيضا, فأية تعديلات تقوم بإجرائها بدون علم مسبق بتأثيرها
قد تؤدي إلى فقدانك لمحتويات القرص الصلب تماما.
|
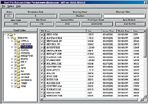
|
قم بتشغيل البرنامج من خلال قرص
بدء التشغيل و اختر القرص الصلب الذي توجد به المشكلة من القائمة
الابتدائية التي تظهر لك باستخدام مفاتيح الأسهم التي تشير إلى
أعلى و إلى أسفل و حدد خيارك بمفاتيح الأسهم التي تشير إلى
اليمين واليسار.
بعد اختيار القرص الصلب اختر Analyze ثم اضغط مفتاح Enter
ليقوم البرنامج بعرض الوضع الحالي لأقسام القرص الصلب و الذي قد
يكون صحيحا أو قد لا يكون, بعد ذلك اضغط مفتاح Enter وفي الشاشة
التالية بإمكانك تغيير أنواع تلك الأقسام, ولكن لا تغير أي شيء
إلا إذا كان هناك خطأ ما, بعد ذلك اضغط مفتاح Enter ليعرض لك
البرنامج محتويات MBR ثم اضغط مفتاح Enter مرة أخرى ليظهر لك
جدول الأقسام المعدل مع إمكانية الخروج أو حفظ هذه الإعدادات
الجديدة, اختر Write ليقوم برنامج TestDisk بحفظ الإعدادات
الجديدة والعودة مرة أخرى إلى الشاشة الابتدائية.
رسالة Non-System Disk
or Disk Error
هذه هي الرسالة الأكثر شيوعا, و هي عادة ليست خطيرة و لكنها
تحتاج إلى عدد من الخطوات لتصحيحها, أولا قم بتشغيل جهازك
باستخدام قرص بدء التشغيل وأكتب الأمر dir c: وتأكد من أنك ترى
محتويات القرص الصلب, وفي هذه الحالة يمكنك حل مشكلتك بوضع قرص
بدء التشغيل في محرك الأقراص المرنة ثم كتابة الأوامر التالية:
attrib c:\msdos.sys -s -h -r
copy c:\msdos.sys c:\msdos.old
a:
sys c:
attrib c:\msdos.sys -s -h -r
del c:\msdos.sys
copy c:\msdos.old c:\msdos.sys
attrib c:\msdos.sys +s +h +r
ثم أعد تشغيل جهازك, فإذا لم يعد جهازك للعمل فمعنى ذلك أن
لديك مشكلة أكبر, فغالبا أصاب جهازك فيروس أدى إلى حذف محتويات
المجلد الرئيسي, و مع أن بياناتك لا تزال موجودة على القرص الصلب
لكن استعادتها عملية صعبة نوعا ما, فإذا قمت بتشغيل برنامج
ScanDisk لحل هذه المشكلة ستكون النتيجة أن ScanDisk سيستطيع
استعادة تلك البيانات و لكن بدون التنظيم السابق للمجلدات على
القرص الصلب بالإضافة إلى تلف بعض الملفات أيضا, و بافتراض أن
لديك نسخة حديثة من بياناتك الهامة فالحل في هذه الحالة أن تقوم
بتشغيل برنامج ScanDisk من خلال موجه MS-DOS بكتابة الأمر
التالي:
scandisk c:
وأطلب منه أن يقوم بحفظ العناقيد المفقودة Lost Clusters
كملفات عندما يسألك عن ذلك, و بعد أن ينتهي من عمله قم بإعادة
إعداد نظام ويندوز و جميع البرامج التي تستخدمها ثم استرجع
بياناتك من النسخة الاحتياطية, بعد ذلك حاول الدخول إلى المجلدات
التي قام ScanDisk باسترجاعها للوصول إلى البيانات التي لم تكن
قد قمت بإجراء نسخة احتياطية لها و هي عملية ستستغرق وقتا طويلا
بالطبع.
أما إذا كنت تريد العودة إلى عملك بسرعة أو لم تكن لديك نسخة
احتياطية من بياناتك ففي هذه الحالة ستحتاج إلى المساعدة من أحد
البرامج المتخصصة التي توفر لك إمكانية استرجاع بياناتك من
الأقراص الصلبة, و من أفضل تلك النوعية من البرامج برنامج Fast
File Recover وموقعه على الويب هو (www.dtidata.com) وهو برنامج
ممتاز من جميع النواحي باستثناء سعره المرتفع نسبيا والذي يتراوح
ما بين 85 و 245 دولارا بحسب نظام التشغيل الذي تستخدمه (انظر
الشكل رقم 5).
|
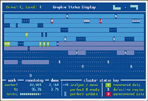
|
رسالة Disk Controller Failure
هذه الرسالة في أغلب الأحيان معناها أن القرص الصلب الموجود
بجهازك قد فارق الحياة أو على وشك أن يفارقها, و لكن لا داعي
للاستعجال. قم أولا بفك القرص من جهازك و محاولة تشغيله في جهاز
كمبيوتر آخر, فإذا وجدت أن القرص يعمل بشكل جيد فمعنى ذلك أن
المشكلة ليست في القرص الصلب و إنما في اللوحة الرئيسية
Motherboard بجهازك و تحديدا في IDE Interface, أما إذا وجدت أن
القرص لا يعمل في الجهاز الثاني فقم بإجراء المحاولات التي
سنتحدث عنها الآن.
حاول أولا إخراج القرص الصلب الذي توجد به المشكلة من الجهاز
و أمسكه بيد واحدة في وضع أفقي مواز لأرضية الغرفة, ثم قم بلف
القرص من اليمين إلى اليسار وبالعكس في حركة دائرية ثابتة و
هادئة, و الفكرة هنا أنه إذا كان هناك شيء ما عالق داخل القرص
فقد تؤدي هذه الحركة إلى تحرير الجزء العالق وبالتالي يعود القرص
للعمل بشكل طبيعي. بعد أداء ذلك قم بتوصيل القرص بالجهاز
وتجربته, و لا داع لتركيبه و إغلاق حاوية الجهاز فمن الأفضل في
هذه المرحلة ترك الحاوية مفتوحة و وضع القرص الصلب فوق مجموعة من
الكتب مثلا و توصيله بكابل البيانات و كابل الكهرباء, و ذلك
لتسهيل الأمور فقد تكون مضطرا لتجربة محاولة أخرى و بالتالي تكون
عملية الفصل والتوصيل أسرع, فإذا لم يعمل القرص بعد ذلك فلنحاول
الآن تجربة حيلة أخرى.
الزيوت الموجودة داخل القرص الصلب بمرور الوقت تفقد لزوجتها
وبالتالي تجعل عملية تشغيل القرص أصعب, ولا تتعجب من ذلك فالأمر
أشبه بمحركات السيارات التي من المعروف أن تشغيلها في الصيف أسهل
بكثير من الشتاء, على أية حال يتعامل الفنيون المحترفون مع هذه
المشكلة بأكثر من طريقة منها طرق القرص الصلب طرقة خفيفة بواسطة
جسم صلب ملفوف بقطعة من القماش مثلا, يمكنك لف قاعدة أحد المفكات
بمنديل أو ما شابه ذلك و طرق سطح القرص به, هناك طريقة أخرى وهي
رفع القرص الصلب في وضع أفقي لمسافة 30 سنتيمترا من أرضية الغرفة
ثم تركه ليسقط على الأرض (التي يجب أن تكون مغطاة بالسجاد), و
لكن هذه الطرق جميعا غير مفضلة كحل أول و يفضل اللجوء إليها كحل
أخير لأن تلك الطرق قد تؤدي إلى تلف رؤوس القراءة والكتابة
الداخلية في القرص, فلن تستفيد شيئا من أن يعود قرصك الصلب
للدوران و العمل و لكن وقتها لن تستطيع الوصول إلى البيانات
الموجودة عليه. هناك حل آخر أكثر غرابة و لكنه أكثر أمنا, وهو أن
تستخدم مجفف الشعر الكهربائي في تدفئة القرص الصلب لعدة دقائق
بحيث يكون ملمسه أكثر دفئا بقليل من درجة حرارة جسمك و لكن لا
تجعله يصل إلى درجة سخونة عالية, هذا الحل أفضل بلا شك لأنه يؤدي
الغرض و لا يعرض قرصك الصلب للتلف.
إذا لم تفلح هذه الطريقة فمعنى ذلك أنك وصلت إلى مفترق الطرق
و أمامك حل من اثنين, فإذا كانت البيانات الموجودة على القرص
الصلب ليست هامة أو كان لديك نسخة احتياطية من البيانات الهامة
فالحل الأفضل هنا هو شراء قرص جديد أو استبدال هذا القرص إذا كان
الضمان عليه لا يزال ساريا. أما إذا كانت البيانات الموجودة على
القرص الصلب هامة و لا توجد لديك نسخة احتياطية منها فأمامك طريق
من اثنين, أولا اللجوء إلى مركز متخصص في عملية استرجاع البيانات
من الأقراص الصلبة التالفة و لن تجد مثل هذه المراكز بسهولة في
منطقتنا العربية -على حد علمي- وبالتالي ستحتاج إلى إرسال القرص
إلى إحدى تلك المراكز في الخارج, والمشكلة هنا أن تكلفة هذه
العملية قد تتراوح ما بين 500 و 1500 دولار, و القرار لك وحدك
فإذا كانت البيانات الموجودة على القرص الصلب تستحق هذا المبلغ
فلا تتردد في اللجوء إليه, أما إذا كانت البيانات هامة و لكن
ليست إلى هذه الدرجة فهناك حل آخر أكثر جنونا من حل مجفف الشعر,
و الفرق بينهما أن حل مجفف الشعر يوفر لك فرصة عالية في أن يعود
قرصك الصلب للعمل أما الحل الذي سنتحدث عنه الآن يتيح لك فرصة أن
يعود إلى الحياة لفترة من الوقت قد لا تتعدى 45 دقيقة ثم ينتهي
تماما.
الآن قم بشراء قرص صلب جديد بدلا من القرص التالف, ثم ضع
القرص التالف داخل كيس من البلاستيك و يفضل أن يكون من الأكياس
المضادة للشحنات الاستاتيكية Anti-Static مثل الأكياس التي تأتي
داخلها اللوحات الرئيسية أو الأقراص الصلبة الجديدة, و تأكد من
إغلاق الكيس بإحكام ثم ضعه في (الفريزر) الخاص بالثلاجة لفترة
تتراوح ما بين 4 و 6 ساعات.
الآن قم بتركيب القرص الصلب الجديد الذي قمت بشرائه و قم
بإعداد نظام ويندوز حتى تستطيع نقل بياناتك من القرص القديم, ثم
قم بإخراج القرص القديم من الفريزر وقم بتوصيله بجهازك كقرص تابع
Slave ثم قم بتشغيل الجهاز و ابدأ على الفور بنقل بياناتك من
القرص التالف إلى القرص الجديد, فكما ذكرنا سابقا أمامك وقت قصير
قبل أن يفارق القرص الصلب القديم الحياة لذا حافظ على كل دقيقة
من هذا الوقت الثمين. والفكرة في تجميد القرص الصلب هنا تتلخص في
أن عملية التجميد تؤدي إلى انكماش الأجزاء المعدنية الموجودة
داخل القرص الصلب و بالتالي تحرير الأجزاء العالقة منها.
أما إذا لم يعد القرص الصلب للعمل بعد تلك المحاولات فمع
الأسف لم يعد هناك حل سوى اللجوء إلى مركز متخصص كما ذكرنا سابقا
أو التخلي عن محتويات هذا القرص.
رسالة Sector no found
هذه الرسالة معناها أن القرص الصلب بجهازك به بعض القطاعات
التالفة Bad Sectors, و عموما يستطيع برنامج ScanDisk حل هذه
المشكلة باسترجاع البيانات من القطاعات التالفة و وضعها على
قطاعات سليمة إضافة إلى إلغاء استخدام القطاعات التالفة بحيث لا
تتعرض لهذه المشكلة مرة أخرى, و لكن ScanDisk يفشل في بعض
الأحيان في استرجاع البيانات من القطاعات التالفة بشكل سليم
تماما, و عموما إذا كان الملف الذي تحاول قراءته بعد تشغيل
ScanDisk من ملفات برنامج Word فقد تستطيع استرجاع محتويات الملف
أو بعض منها بفتح الملف على أنه ملف نصي Text, أما إذا كان الملف
من ملفات برنامج Excel أو PowerPoint فالفرصة أكبر في فقدان
الملف.
لذا فمن الأفضل استخدام برنامج أكثر قوة من ScanDisk, و هناك
العديد من هذه البرامج و لكن من أفضلها برنامج SpinRite 5 موقعه
على الويب هو (www.grc.com) وثمنه حوالي 90 دولارا (انظر الشكل
رقم 6).
و يتميز هذا البرنامج بأنه يستطيع أداء هذه المهمة أيضا مع
العديد من أنواع وسائط التخزين الأخرى كأقراصZip وأقراص Jaz
وأقراص SyQuest.
رجوع
| |